こんにちは、asです
先日クライアントワークで、WordPressのサーバーのお引越しをする機会がありました。
とっても簡単に完了できるプラグインがあったので、使い方をシェアします♪
プラグインをインストールしたら、旧サイトのデータをエクスポートして新サイトでインポートするだけの簡単ステップです!
WordPressの引越しを考えている方、是非ご参考ください(^^)
また、アップロードファイルのサイズを上げる方法も解説してます♪
コンテンツ
All-in-One WP Migrationの何が良いの?
WordPressには通常の機能としてエクスポートやインポートが用意されているのですが、可能範囲が記事やメディアファイルだけなんですよね。テーマとかプラグインやプラグインの設定とかはエクスポートできないのです。
結局、数時間仕事になって、めんどくさいーーー(;´д`)!ってなることが目に見えます。
そこでこのプラグイン「All-in-One WP Migration」の登場です。
これを使うとプラグインの設定も全て引き継がれます!
便利!で早い!ので楽々移行できます♪
さらに基本無料!無料版で十分実用できるので、試さない手はないのです!
また、サイト全体をエクスポートできるので、バックアップとしても使えますよ。
サイトの呼び分けは以下とします。(わかりにくいので、一応)
・現行サイト…既存のサイト。これから移行する今まで運用していた元のサイトのこと。
・移行先サイト…これから移行する先の新しいサイトのこと。
現行サイトでやること
準備現行サイトのWordPressが最新バージョンでない場合は、最新版に更新しておきましょう♪01「All-in-One WP Migration」をインストールし、有効化します。
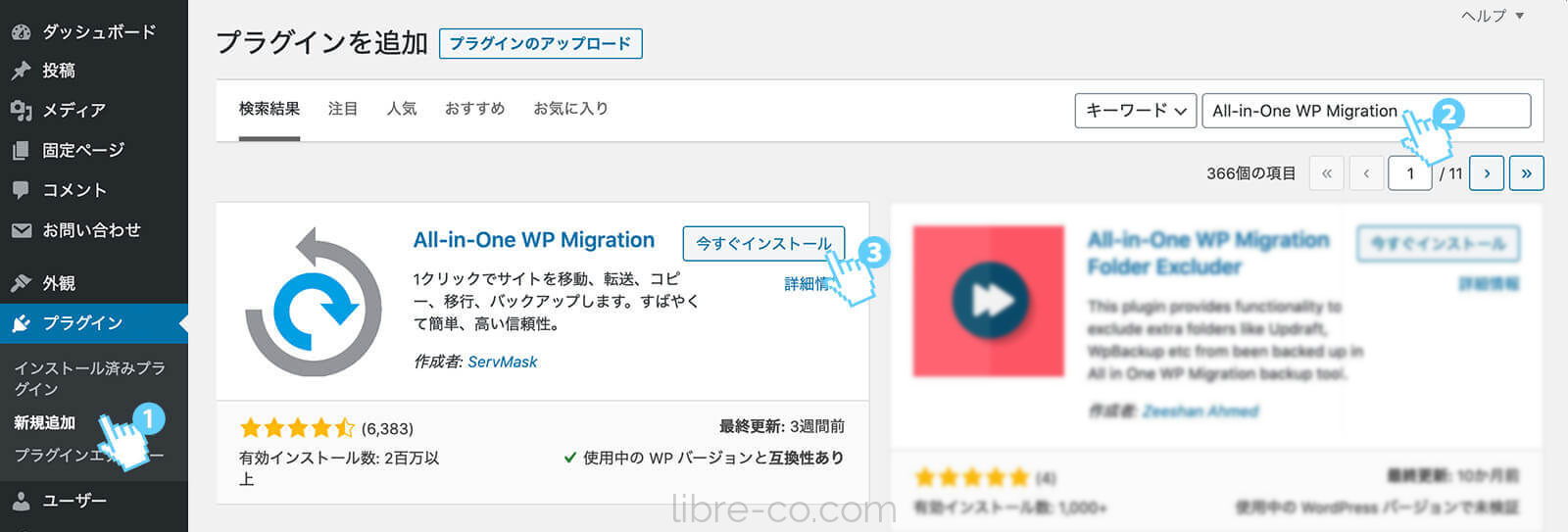 管理画面の左メニューから「プラグイン」→「新規」と進み、検索ボックスに「All-in-One WP Migration」と入力して検索し、「今すぐインストール」をクリック。
管理画面の左メニューから「プラグイン」→「新規」と進み、検索ボックスに「All-in-One WP Migration」と入力して検索し、「今すぐインストール」をクリック。インストールが完了したら「有効化」のボタンをクリックして有効化します。
02管理画面の左メニューの「All-in-One WP Migration」→「エクスポート」をクリック
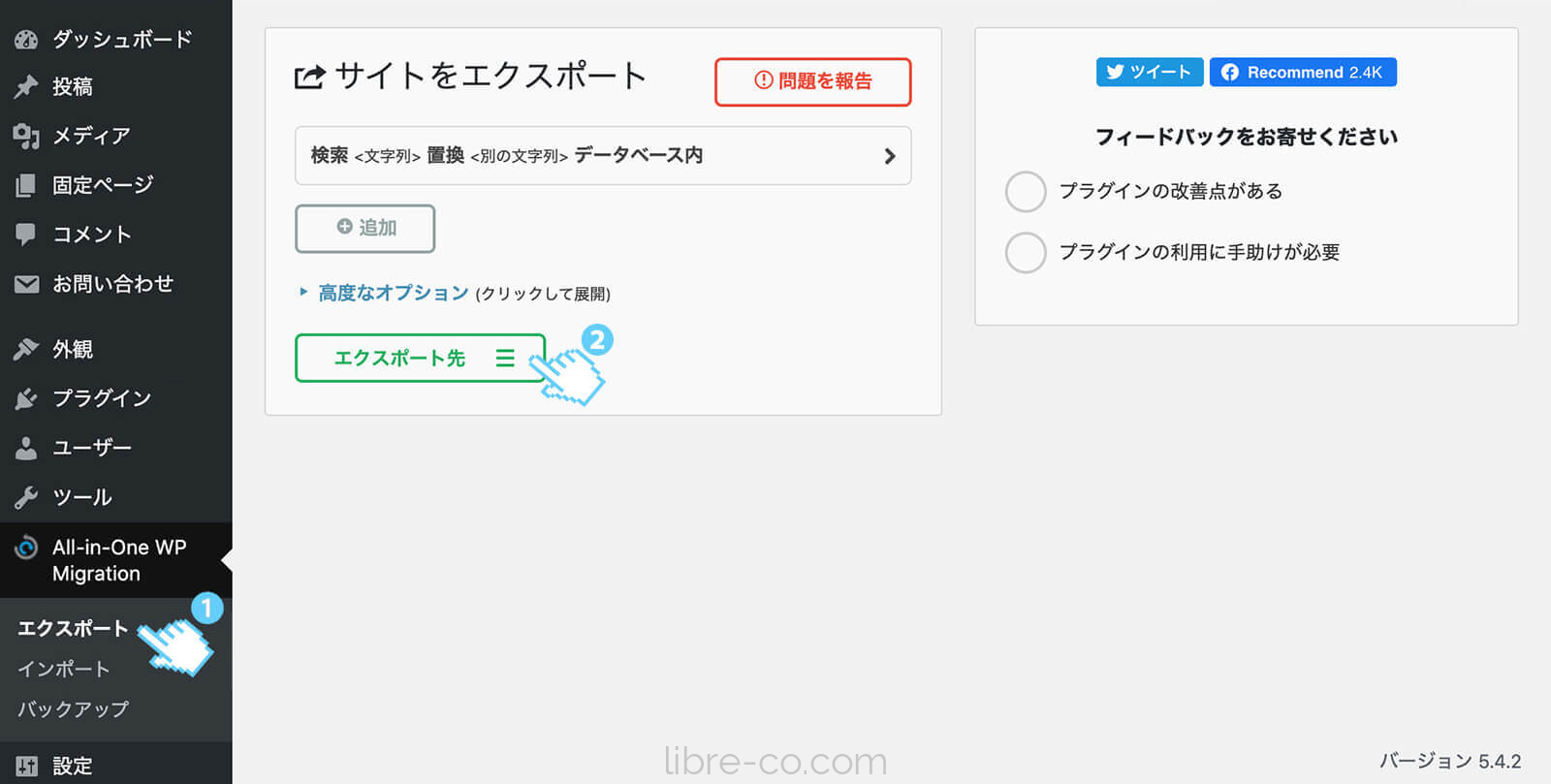
03「エクスポート先」をクリックするとトグルメニューで緑の枠内にエクスポート先が表示されるので、ファイルの保存先を選びます。
ここでは「ファイル」を選択してローカルに保存します。(「ファイル」以外は有料オプションですーーー)
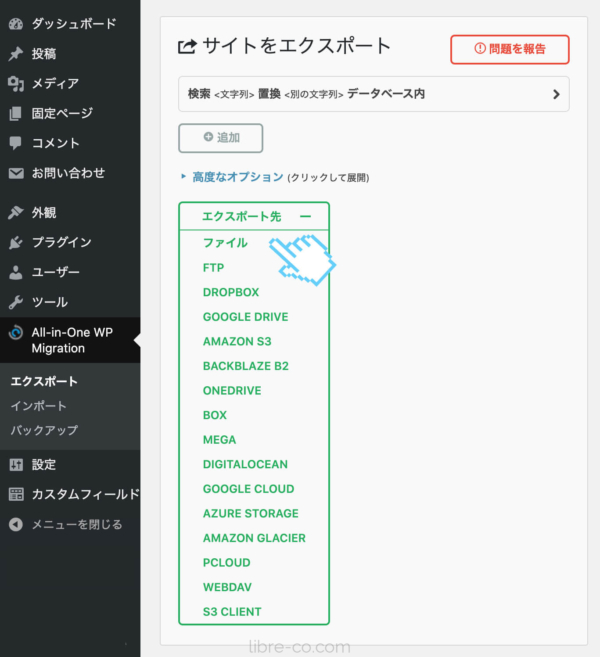
04エクスポートが開始されるので、しばらく待ちましょう(^^)
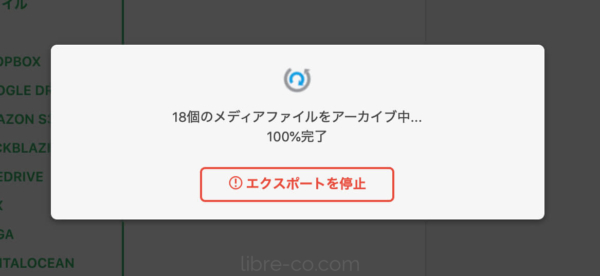
05アーカイブが完了したら「”ファイル名”をダウンロード」のボタンが表示されるので、クリックし、ファイルをダウンロードします。
現行サイトでやることはこれでおしまいです(簡単!)。
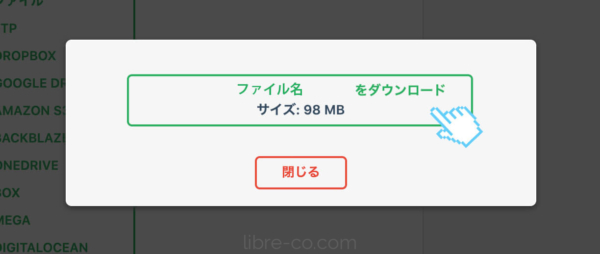
移行先サイトでやること
ここからは移行先のWordPressで作業していきます(^^)01移行後のWordPressでも「All-in-One WP Migration」をインストール&有効化します。
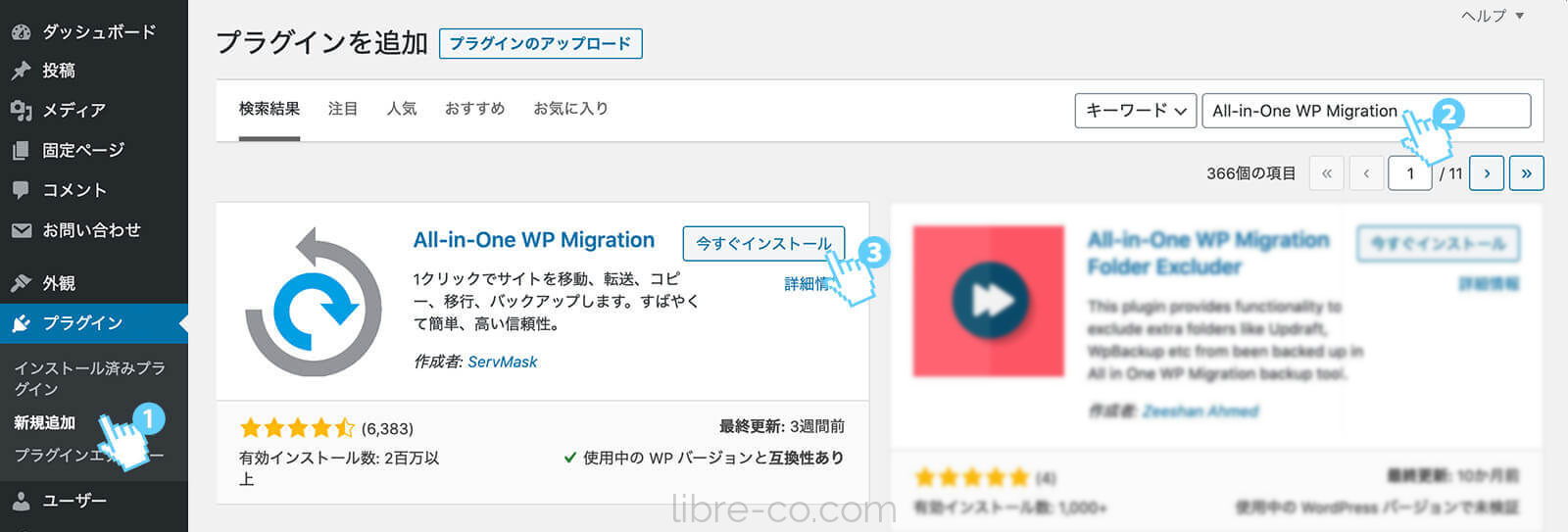
02管理画面左メニューから「All-in-One WP Migration」→「インポート」を選択します。

03先ほどエクスポートでダウンロードしたファイルを波線枠内にドラッグするとインポートが開始されます。
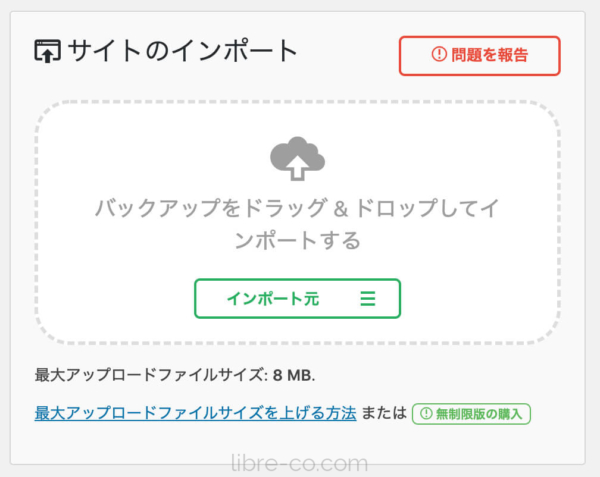
! ここで「サイトの最大アップロードサイズを超過しています: ○ MB」という注意が表示されることがあります。
その場合は、後述する項目「アップロード最大サイズが足りない時」(↓項目へ飛ぶ)を参考に最大アップロードサイズを上げましょう!
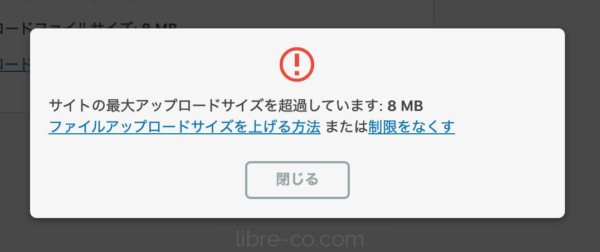
04インポートが開始します。
時間かかるのでしばらく待ちましょう♪
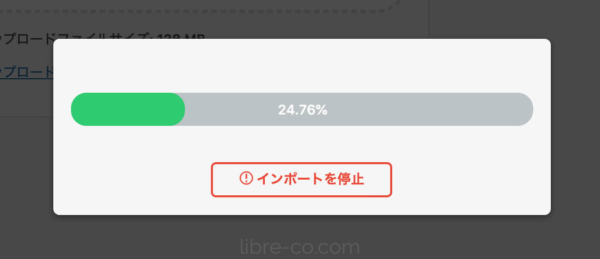
05サイトを上書きする確認画面が表示されるので「開始>」をクリック!
(バックアップ必要な方はとっておきましょう)
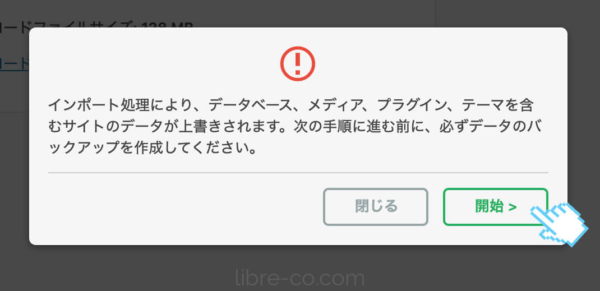
06インポートにも少し時間かかりますので、コーヒーでも飲みながら待ちます
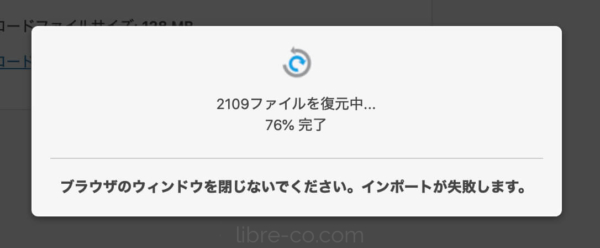
07「サイトをインポートしました。」の画面が表示されれば完了です(^^)
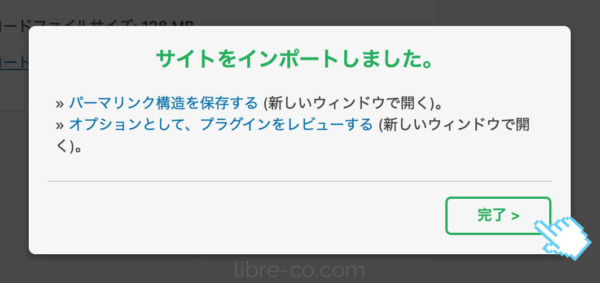
プグインはもう削除してもOKです!
これで、インストールされていたテーマやプラグインなども全て新しいサイトに移行されます(楽ちん〜〜♪)
404エラーになる場合
!上記だけだとパーマリンクが更新されていないことがあるので、その場合は「パーマリンク設定」を何もいじらずに「変更を保存」してみてください。
アップロード最大サイズが足りない時
多くの人がつまずくであろうポイント。もれなく私も引っかかりました(^^;;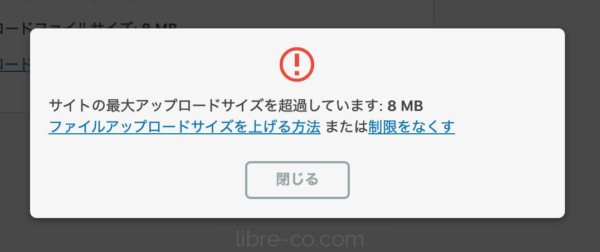 「サイトの最大アップロードサイズを超過しています: ○ MB」という注意が表示されてアップロードができません。
「サイトの最大アップロードサイズを超過しています: ○ MB」という注意が表示されてアップロードができません。これは、プラグインではなく、レンタルしているサーバー側でアップロードされるファイルの上限を設定しているから。上の写真の8MBというのがそうです。
この設定を変更する必要があります。
解決方法としては:
①.htaccessファイルに記述を追加する
②wp-config.phpファイルに記述を追加する
③レンタルサーバーの管理画面からPHP設定を変更(できないサーバーもあります)(↓)
④専用のプラグインを使ってさくっと解決する(↓)
この様な方法があるのですが、①、②は少しビギナーさんには厳しい(間違ってしまうとサイト自体表示されなくなる恐れあり)ので、管理画面で対応してるサーバーなら③、一番簡単なのは④かな、と思います。③、④は後述します。
レンタルサーバーの管理画面から設定を変更する
③のサーバー管理画面から設定する場合は、次のステップで行います。01レンタルサーバーの管理画面にログインし、PHP設定の編集項目を探します。
02php.ini設定編集項目があったら、下記の5つの設定を更新します。
※ 数値は例ですが、アップロードするファイルより大きいサイズにしておきましょう。
また、大きいファイルは転送に時間がかかるので、制限時間も伸ばしておきます。
- memory_limit = 256M …スクリプトが確保できる最大メモリ
- post_max_size = 150M …POSTデータに許可される最大サイズ
- upload_max_filesize = 128M …アップロードされるファイルの最大サイズ
- max_execution_time = 300 …スクリプトがタイムアウトされる秒数
- max_input_time = 300 …アップロードを受け付ける秒数
03最大アップロードファイルサイズが大きくなっていたら成功です♪
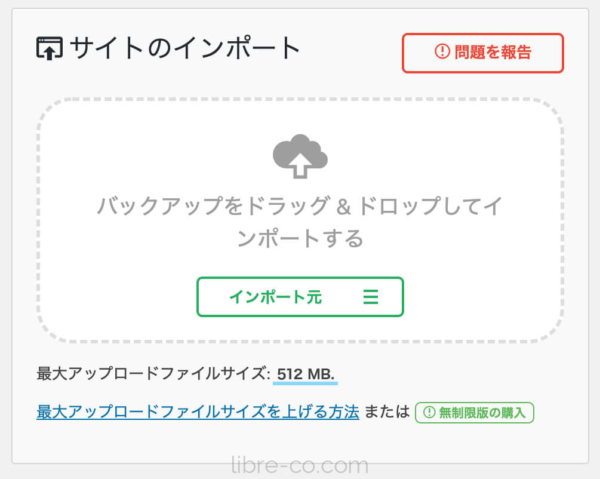
アップロードが終わったら戻しておくことも忘れずに。
最大アップロードファイルサイズが変更できたら、元の手順(↑)に戻ります♪
All-in-One WP Migration専用プラグインを使って変更する
④のプラグインを使用する場合は次のステップで進めます。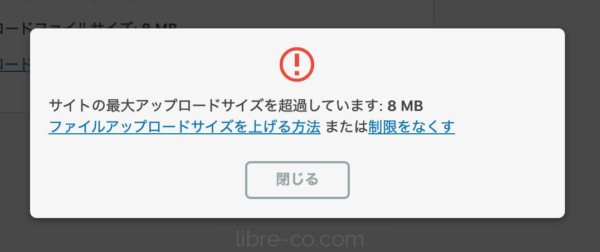
01上記写真の「ファイルアップロードサイズを上げる方法」をクリックして表示されるブログからも行けるのですが、All-in-One WP Migration ImportのサイトからBasicをダウンロードしましょう。
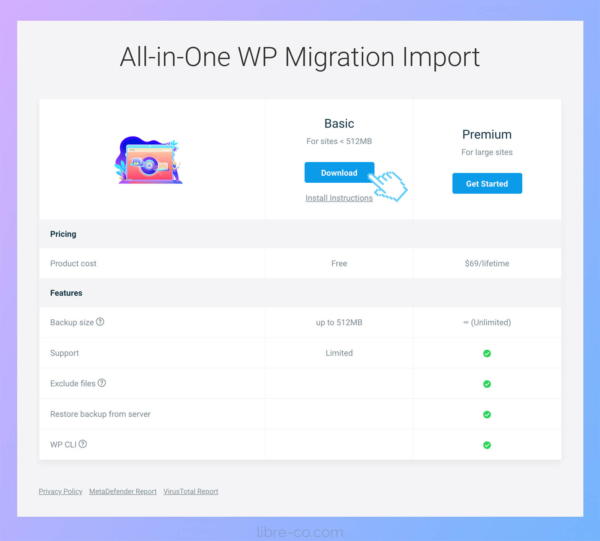 Basicプランは無料で512MBまでアップロードファイルの上限を上げられます。
Basicプランは無料で512MBまでアップロードファイルの上限を上げられます。02「all-in-one-wp-migration-file-extension.zip」というファイルがダウンロードされるので、移行先のWordPressにインストールします。
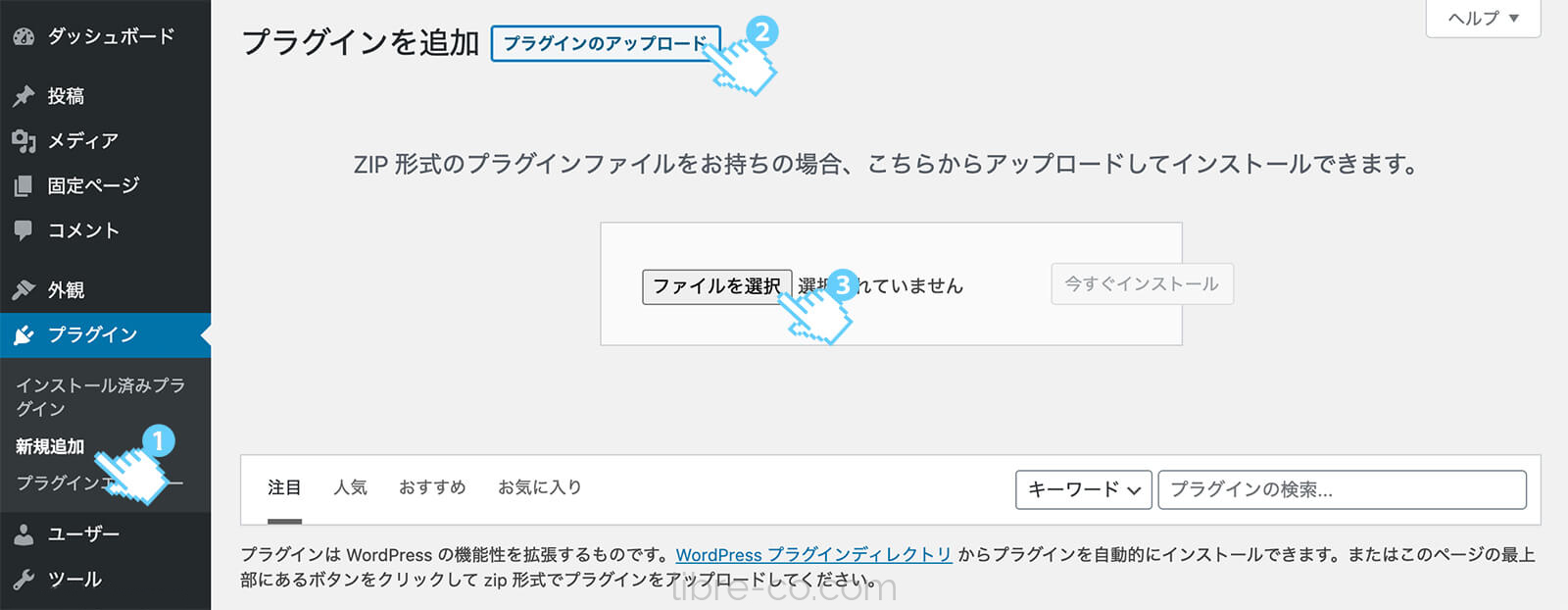 管理画面の左メニューの「プラグイン」→「新規追加」→「プラグインのアップロード」→「all-in-one-wp-migration-file-extension.zip」ファイルを選択→インストール完了したら「有効化」。
管理画面の左メニューの「プラグイン」→「新規追加」→「プラグインのアップロード」→「all-in-one-wp-migration-file-extension.zip」ファイルを選択→インストール完了したら「有効化」。03たったこれだけ!
最大アップロードファイルサイズが大きくなっていたら成功です♪
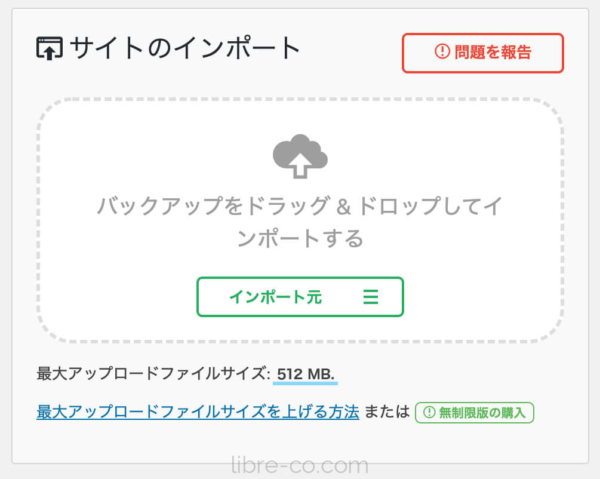
ちょっとした注意
手軽で便利な「All-in-One WP Migration」ですが、無料バージョンでは最大アップロードサイズが「512MB」なので注意が必要です。それ以上をアップロードしたい場合は、現行サイトでエクスポートする際に、高度なオプション(無料)でメディアをエクスポートファイルに含めない、などもできるので、調整すると良いかと思います。
(もちろんその際にはメディアファイルは別途FTPなどでアップする必要がありますが、、、)
もしくは、お金かかってもいいから楽なのがいい!という方は、公式サイトからUnlimited Extensionを購入できます。
個人利用なら$69買い切りなので、検討しても良いかと思います。
また、エクスポートするたびにサーバー上に.wpressファイルが生成されるので、不要なら「All-in-One WP Migration」のバックアップまたはFTPから削除すると良いかと思います。
プラグイン自体を消去してもファイルは残るようです。
必要に応じてFTPで/wp-content/ai1wm-backups/を探して削除しましょう。
(移転したら現行サーバーは解約するのであれば削除する必要もないですけど…
また、実際に移行してみて、まれに上記だけだとパーマリンクが更新されずに404エラーになることがあるので、その場合は「パーマリンク設定」を何もいじらずに「変更を保存」してみてください。
そして、移行後はWordPressのユーザー名、パスワードも前サイトのもので上書きされています。
こちらも必要に応じて変更ておきましょう(^^)
最後に
このプラグインを初めて使ったときに簡単すぎて拍子抜けしました(笑)FTPとかデータベースとか???でも、かなり簡単にWordPressのお引越しが終わってしまいます!
開いた時間でゆっくりしたりコーヒー飲んだりできるので、是非参考にしてみてください

