このブログは、『Simple GA Ranking』と合わせて『Google Analytics Post Pageviews』でページビューを表示させています。
これらはGoogleアナリティクスのデータを使うので軽量と評判です(^^)
『WordPress Popular Posts』が有名ですが、結構重いので、、、
また、『Google Analytics Post Pageviews』はランキング部分のほか、詳細ページや一覧ページにもページビューを表示可能です。
順を追って設定方法をシェアしていきます♪
コンテンツ
『Google Analytics Post Pageviews』をインストール
まずは『Google Analytics Post Pageviews』をインストールします!
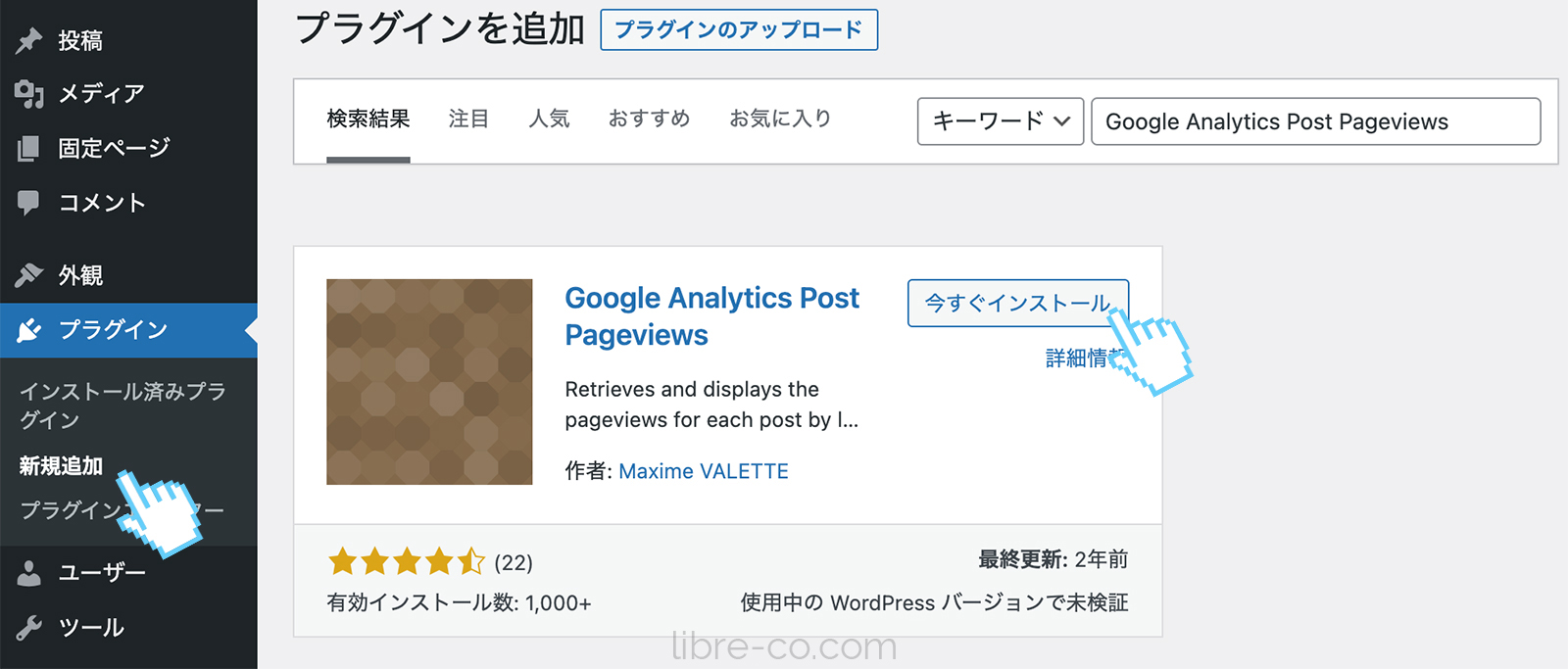
「プラグイン」>「新規追加」で、「Google Analytics Post Pageviews」を検索するか、
公式ページからもダウンロードできます。
インストールが完了したら有効化しておきます。
プラグインを設定する
インストールできたら、プラグインの設定をしていきます。
GoogleのOAuth クライアントと紐づけるのですが、『Simple GA Ranking』の設定で作成したものが使用できます。
まだ作って無い方は、下の記事で詳しく説明しましたので作成してみてください(^^)
クライアント IDを紐付ける
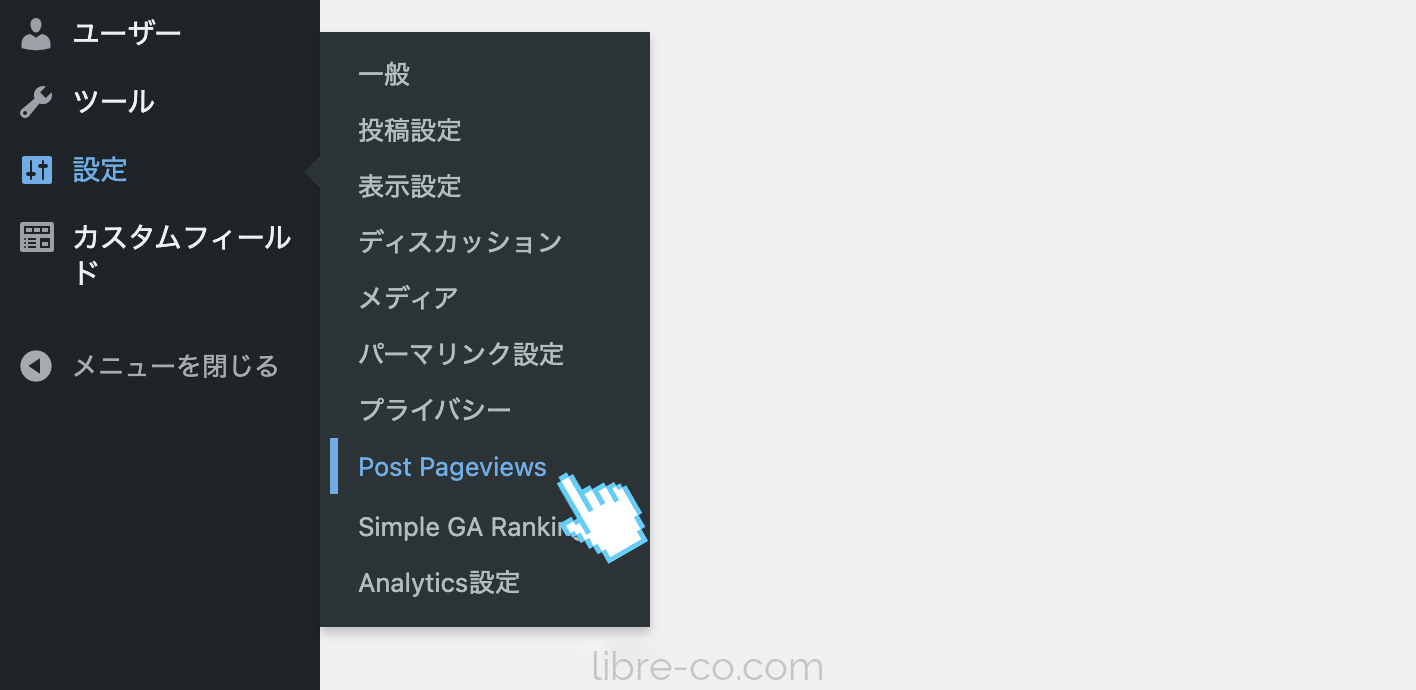
「設定」>「Post Pageviews」から、「Post Pageviews Settings」画面を開きます。
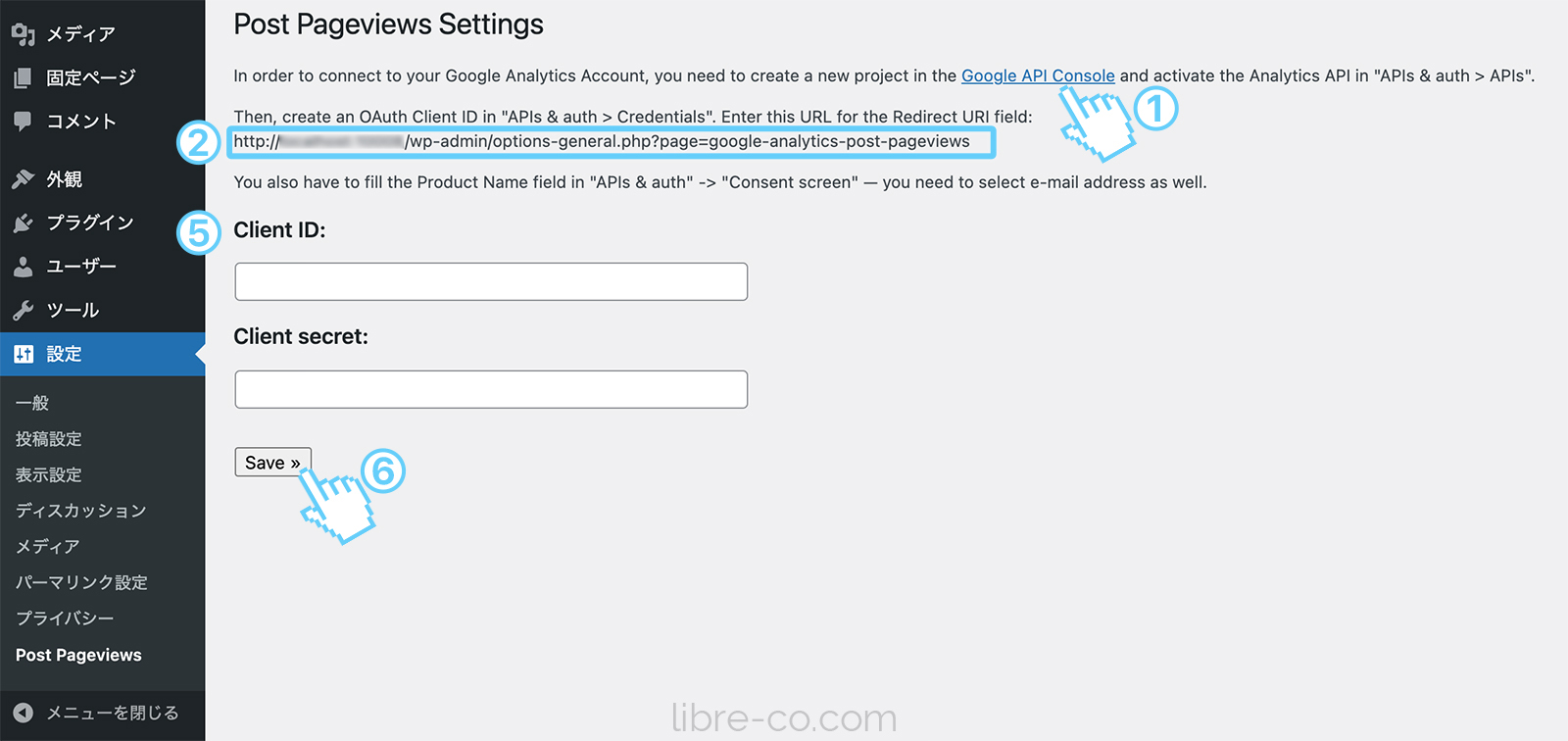
画面の「Google API Console」のリンク(上画像①)かこちらのURLから「Google Cloud Platform」に行きます。
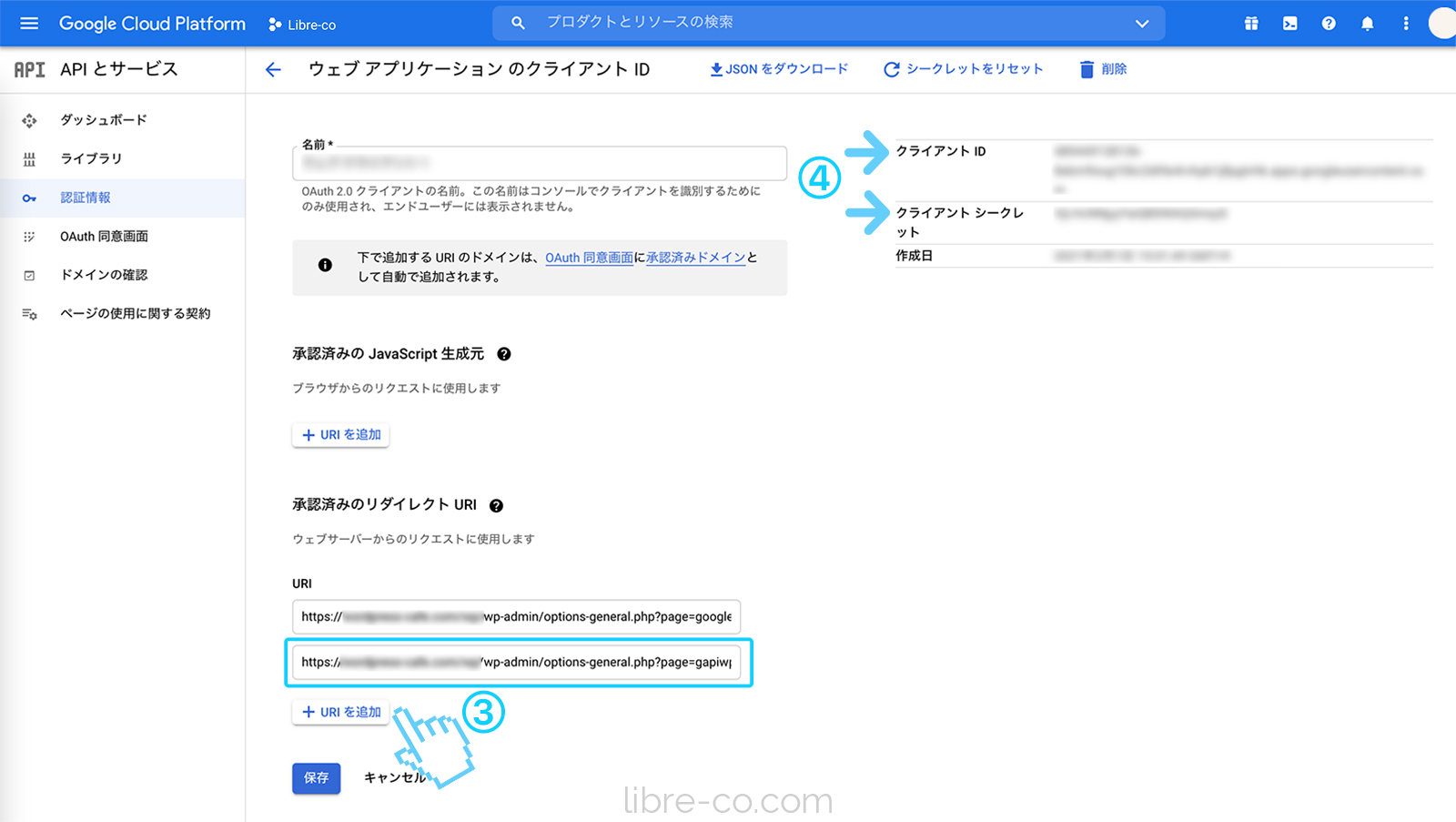
「認証情報」>「OAuth 2.0 クライアント ID」から該当するクライアントを選び、「承認済みのリダイレクト URI」の項目に、プラグインに表示されてるurl(上画像②)をコピーして追加します(下画像③)に。
同じ画面の右側に「クライアント ID」と「クライアント シークレット」が記載されているので(下画像4④)、こちらをプラグインの「Client ID」と「Client secret」にコピペします(上画像⑤)。
コピペしたら、「Save」をクリックして次の画面に行きます。
Post Pageviews Usageの設定
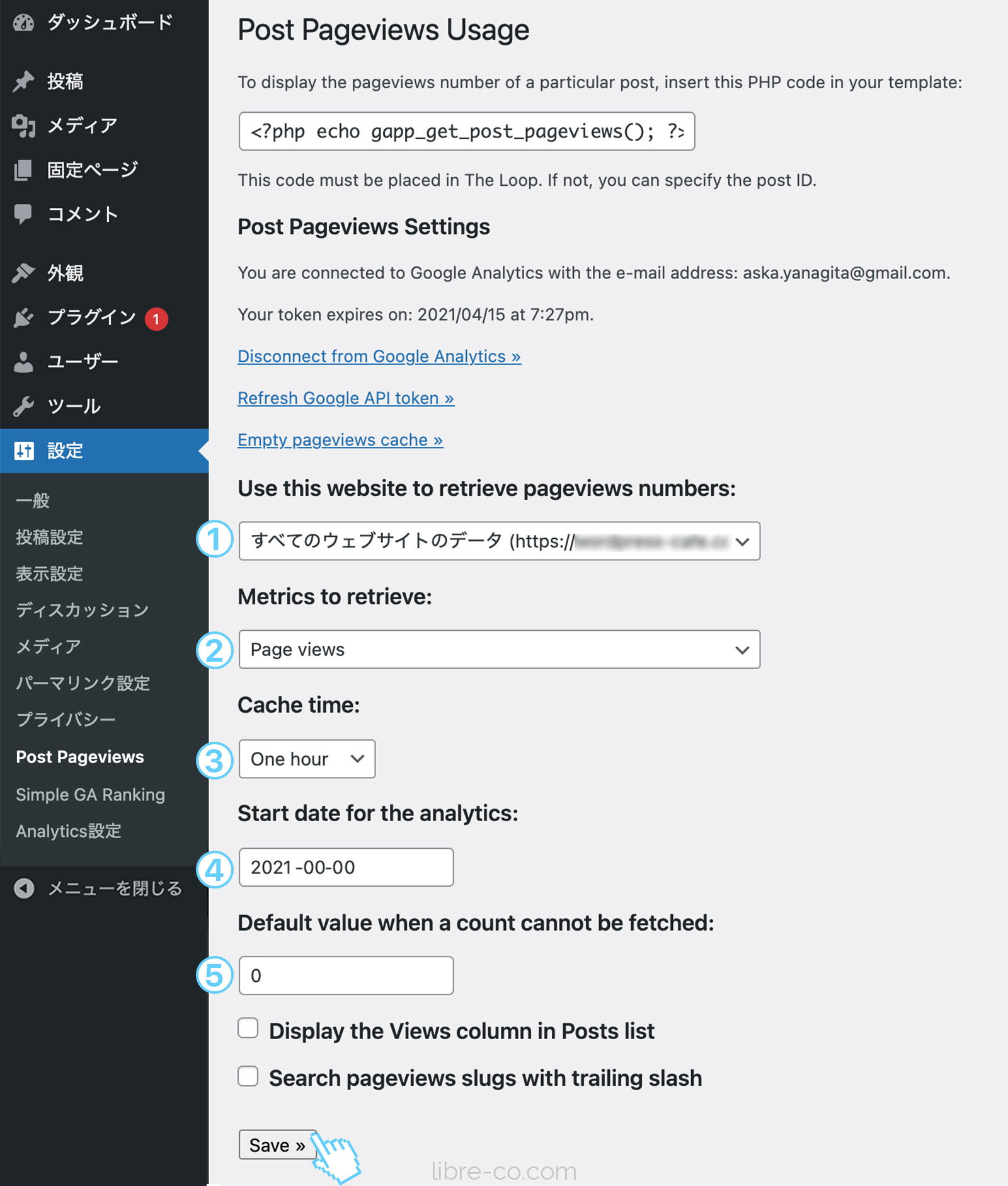
「設定」>「Post Pageviews」から、「Post Pageviews Usage」の画面に行きます。
それぞれの項目をお好みで設定して、最後に「Save」をクリックすると設定は完了です!
それぞれの項目は下記の通りです(^^)。
- 取得するデータを選びます。
- ページビューかユニークページビューのどちらを表示させるかを選択。
- キャッシュする時間:1時間〜2週間で選択します。
- いつからのデータを取得するか。
- データが取得できなかったときの表示。
テンプレートファイルに記載して表示させる
テンプレートファイルのページビュー数を表示させたい箇所に下記を記入するだけです!
<?php echo gapp_get_post_pageviews(); ?>ループ内であればそのまま、詳細ページなどループ外は引数にpost IDを加えると取得できます。
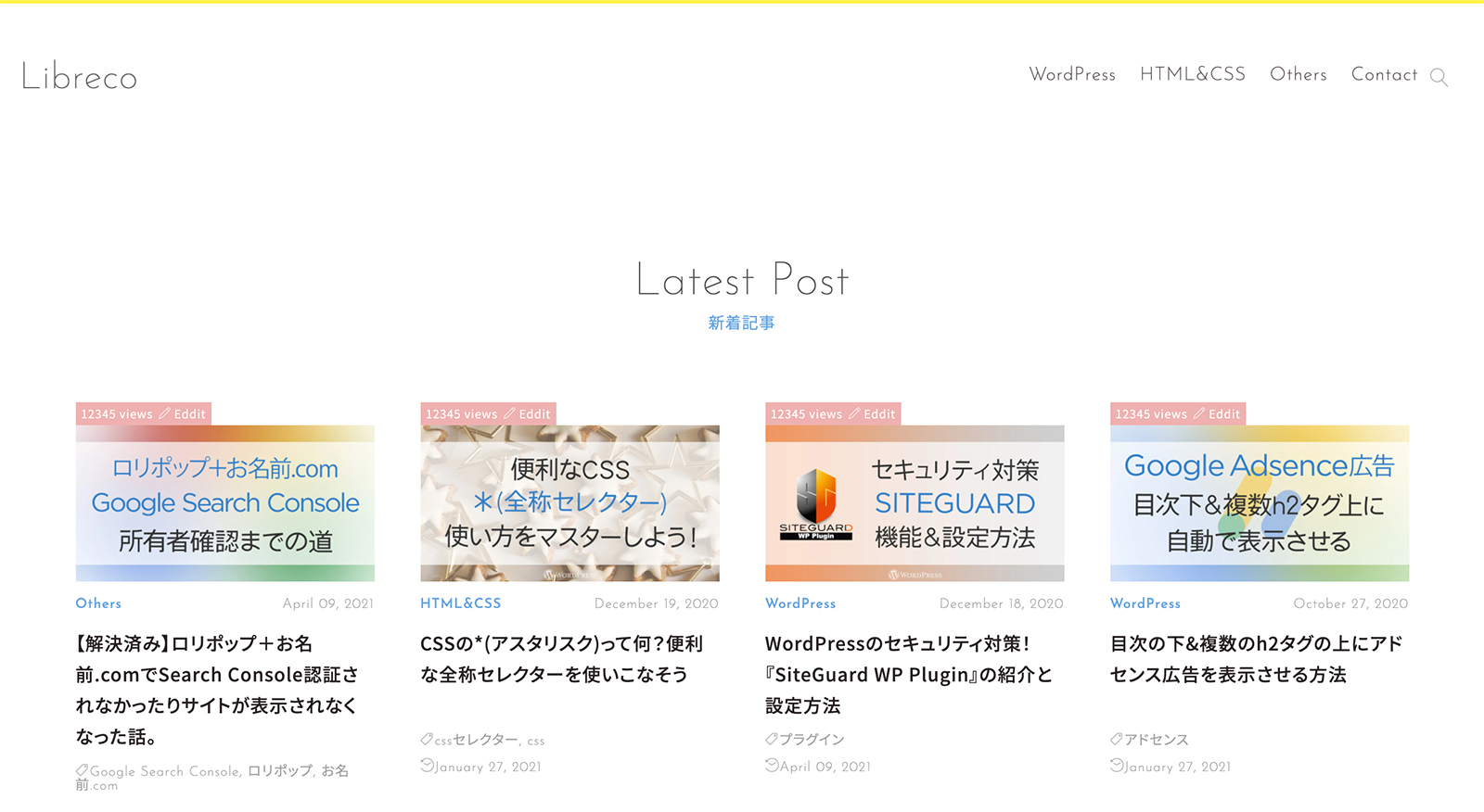
こんな感じで表示されました♪
こちらはトップページの表示です。ピンクの箇所にPV数を表示させています。
ちなみにこのピンクの箇所は、WordPressにログインしているときにのみ表示させています。
単に自分の確認用です(^^)一緒に記事の編集ボタンも付けておくと便利です。
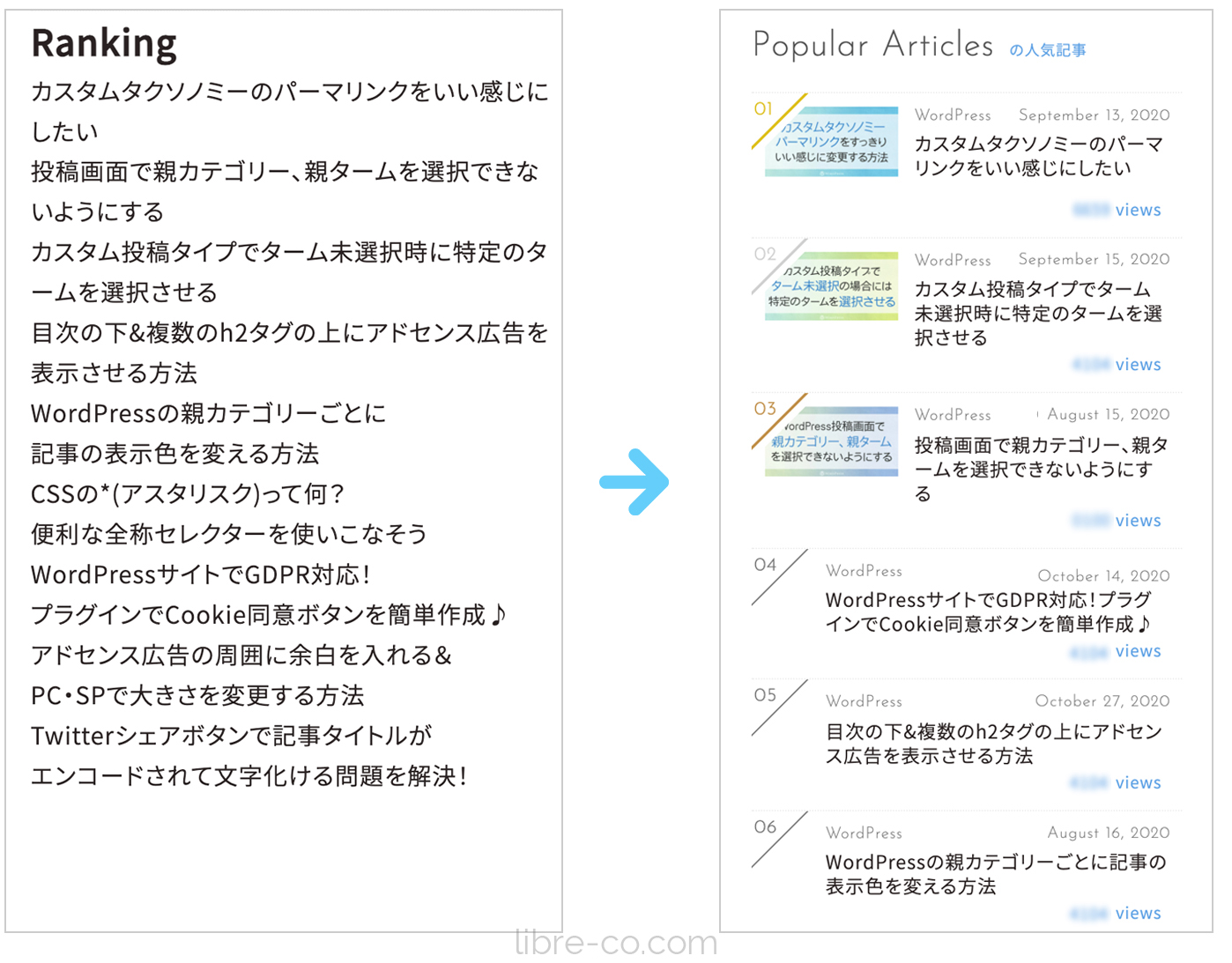
『Simple GA Ranking』とあわせてランキングにしてサムネイルも併せて表示させる方法は次の記事で解説します!



