WordPressの管理画面の一般設定では、WordPressアドレスとサイトアドレスを設定できますが、ここで記述をミスしてしまうと管理画面が404エラーになり、WordPressにログインできなくなってしまいます。
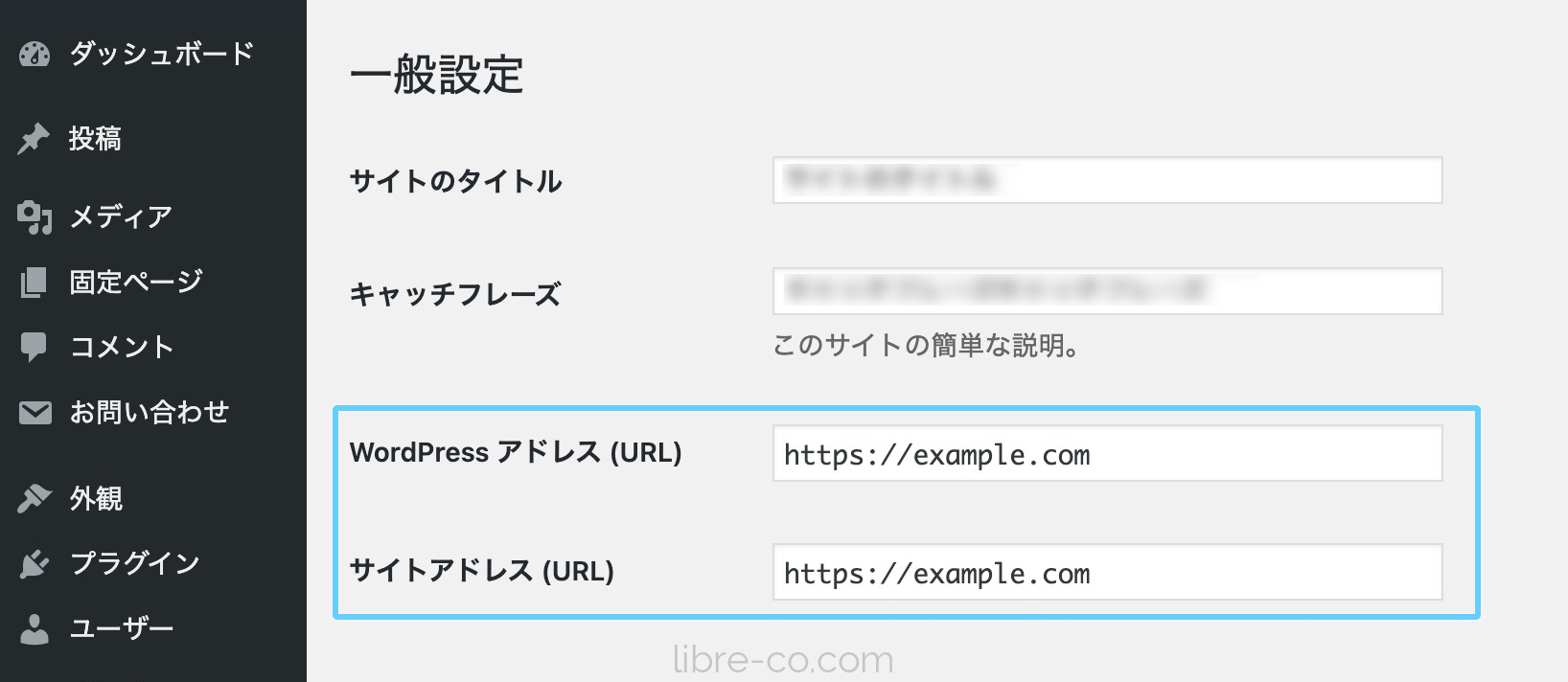
実は結構あるあるだと思うのですが、慣れないと変な汗かきますよね。
実際にそうなったときの対処法を2つシェアします(^^)
コンテンツ
方法①:wp-config.phpを修正する
この方法では、WordPress構成ファイルのwp-config.phpを修正していきます。
なお、FTPアクセスかファイルマネージャーが必須です。
STEP01:wp-config.phpファイルをダウンロード
まず、FTPでWordPressをインストールしたところにある「wp-config.php」ファイルをローカルにダウンロードします。
このファイルは重要な構成ファイルですので、修正する前に念の為、オリジナルをコピーしていつでも元に戻せるようにしておきましょう!
FTPが使えない方は、レンタルしているサーバーの管理画面にログインして、ファイルマネージャー機能を使ってダウンロードできます。
STEP02:wp-config.phpファイルに加筆
下の2行を「wp-config.php」の一番最後に書き加えます。
URLの部分は適宜設定したいアドレスに変えてください。
update_option( 'siteurl', 'https://example.com' );
update_option( 'home', 'https://example.com' );
加筆したら、wp-config.phpをアップロードします。
STEP03:WordPress管理画面にログイン
wp-config.phpの上書きが完了したら、WordPress管理画面にアクセスします。
先程設定したURLにwp-login.phpを追加したものが一般的なログイン画面のアドレスです!
例) https://example.com/wp-login.php
STEP04:wp-config.phpを元に戻す
無事にログインできたら、もうupdate_optionは必要ありませんので、wp-config.phpから削除してOKです。
今後は通常通り管理画面の一般設定から変更可能な状態に戻ります♪
方法②:データベースを直接書き換える
この方法では、データベース(phpMyAdmin)の情報を直接書き換えます。
ある程度データベースに慣れている方は、こちらのほうが手っ取り早いかなと思います
ここではエックスサーバーとロリポップの例で説明しますが、これら以外でもphpMyAdminにアクセスできるレンタルサーバーならどこでもこの方法で対応可能です!
STEP01:phpMyadminにログインする
お使いのサーバーのコントロールパネルにログインし、「phpMyAdmin」にログインします。
phpMyAdminを立ち上げる方法はサーバーによるかとは思いますが、以降は共通です♪
エックスサーバーの場合
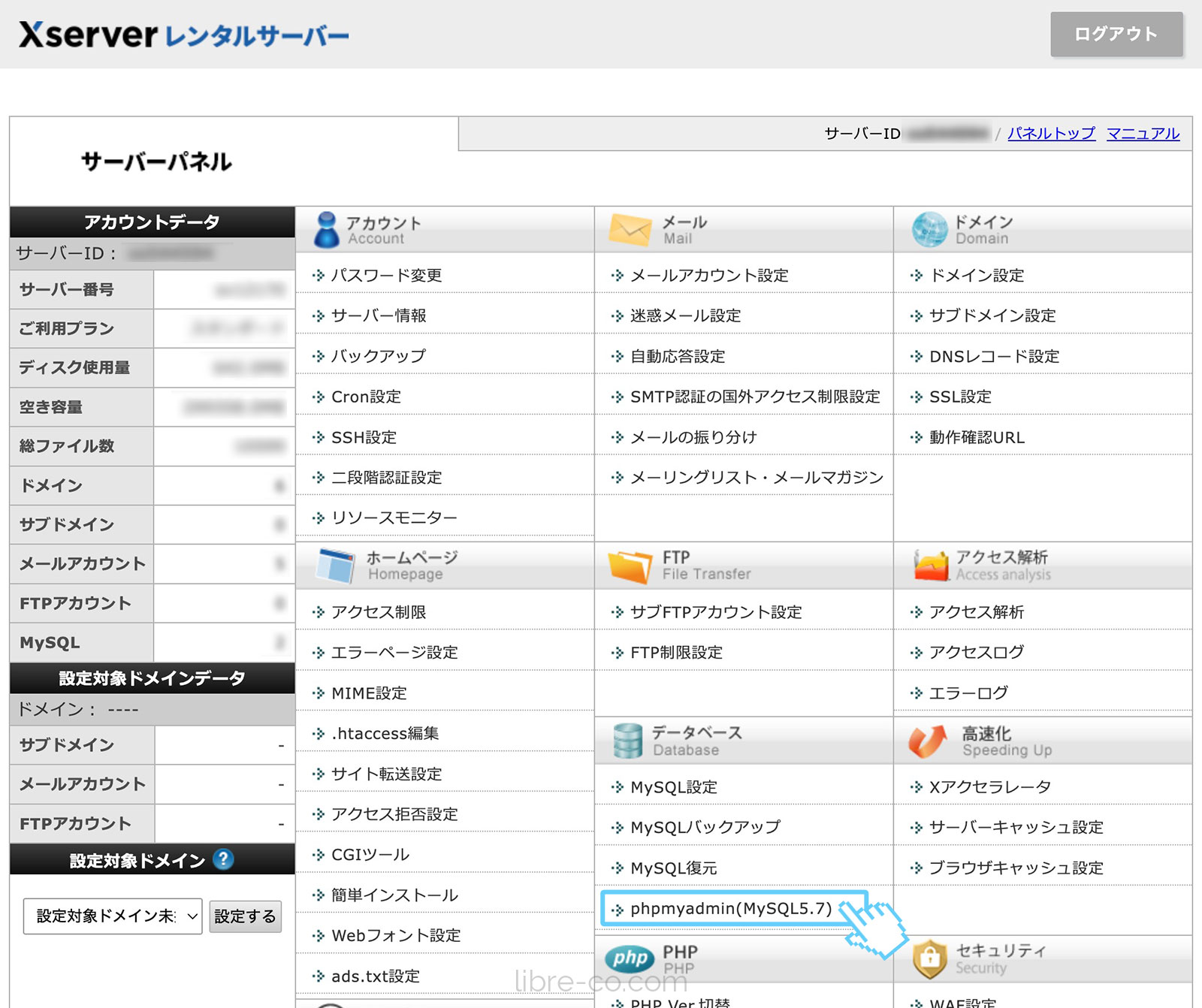
サーバーパネルにログインし、「データベース」項目の「phpmyadmin」をクリックします。
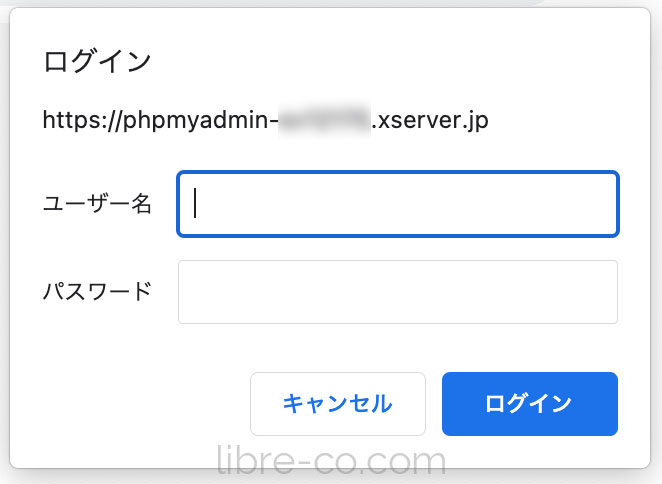
ユーザー名とパスワードを求められますので、適宜入力するとphpMyAdminが開きます。
※MySQLのユーザー名とパスワードです。
ロリポップの場合
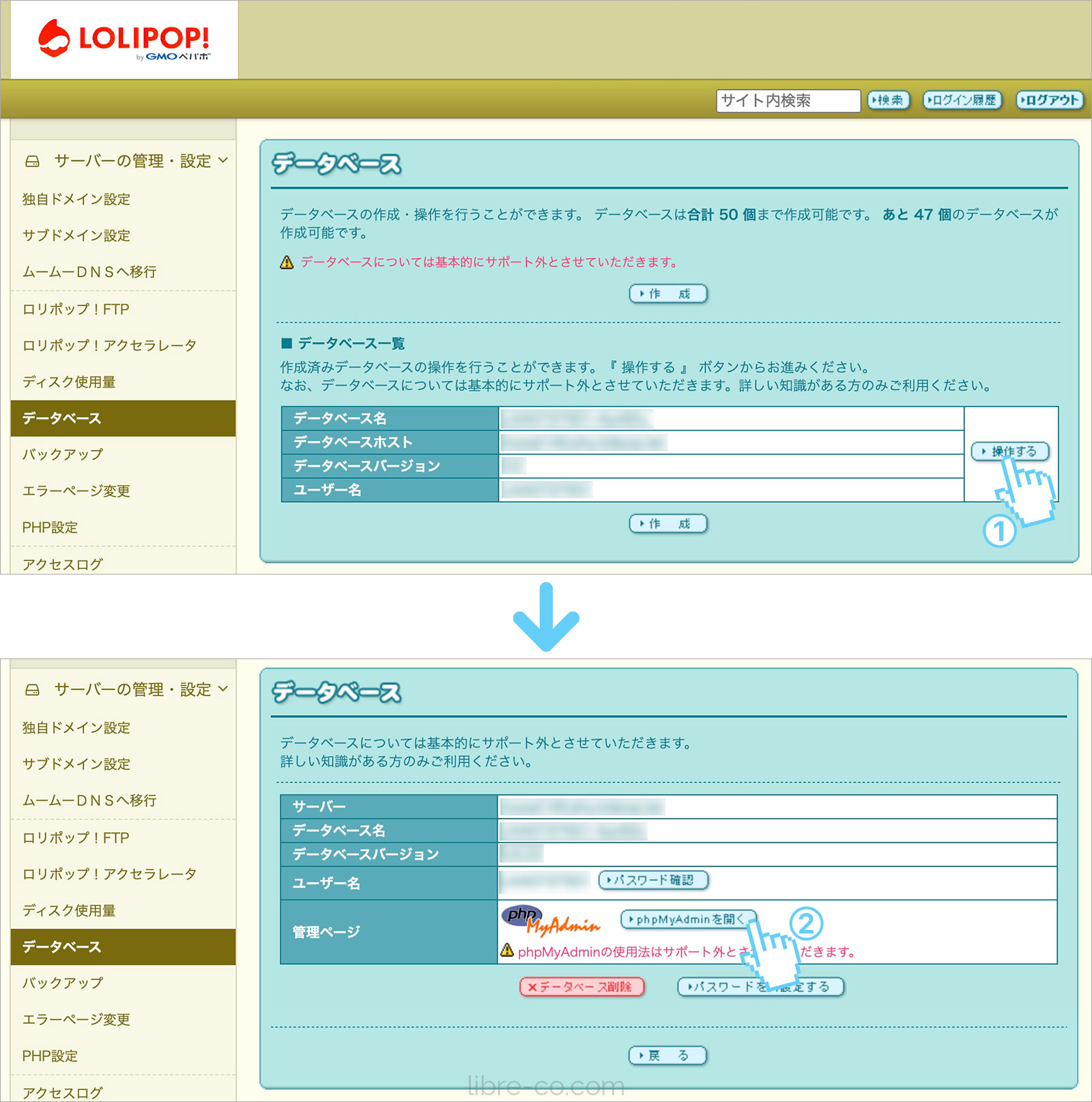
ユーザー専用ページにログインしたら「サーバーの管理・設定」>「データベース」で表示されるデータベース一覧の中から該当のデータベース右横の「操作する」>「phpMyAdminを開く」からアクセスできます。
STEP02:修正するデータベースを選択
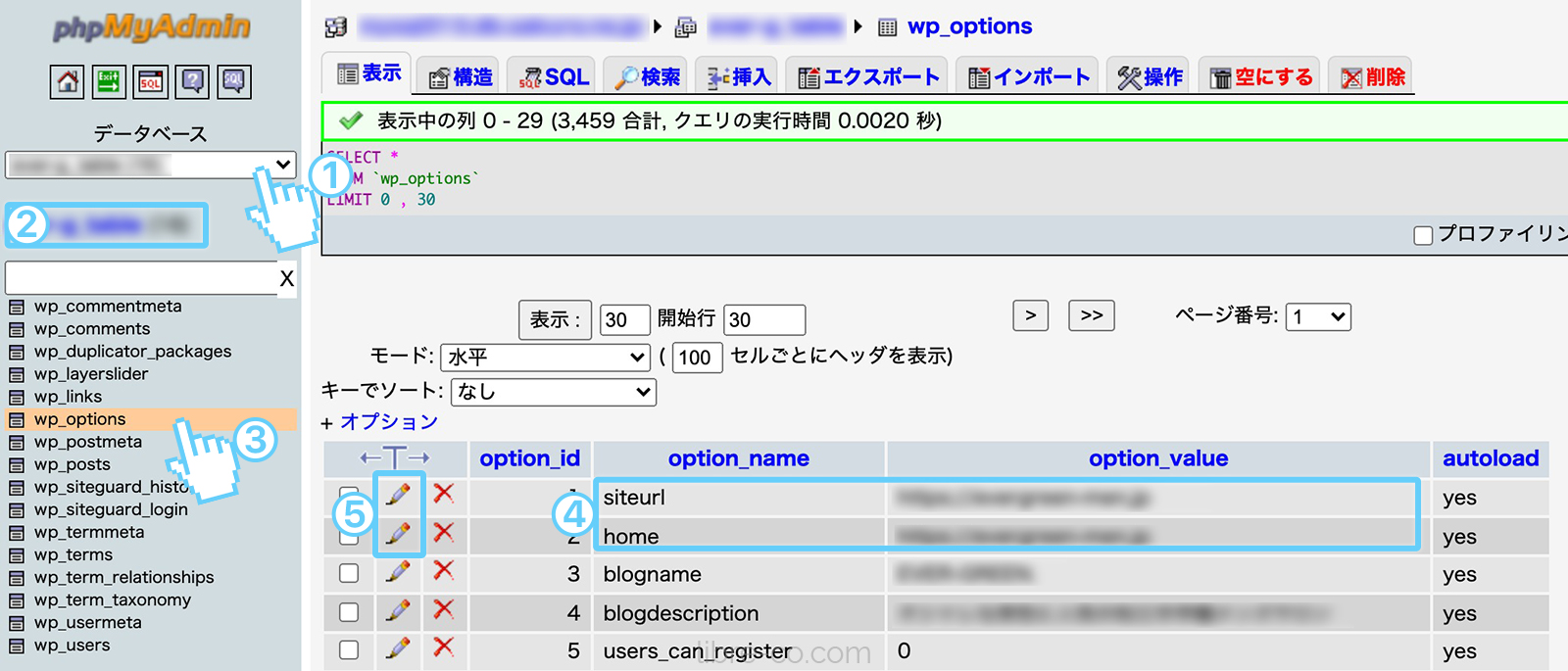
①「phpmyadmin」にログインできたら、左上の「データベース」から修正するデータベースを選択します。
②の箇所に表示されているデータベース名が正しいことを確認し、
③その下の「wp_options」をクリックします。
画面右側が遷移し、④の部分に「siteurl」と「home」が表示されます。
それぞれ⑤の編集ボタンを押してurlを修正します。
STEP03:URLを修正
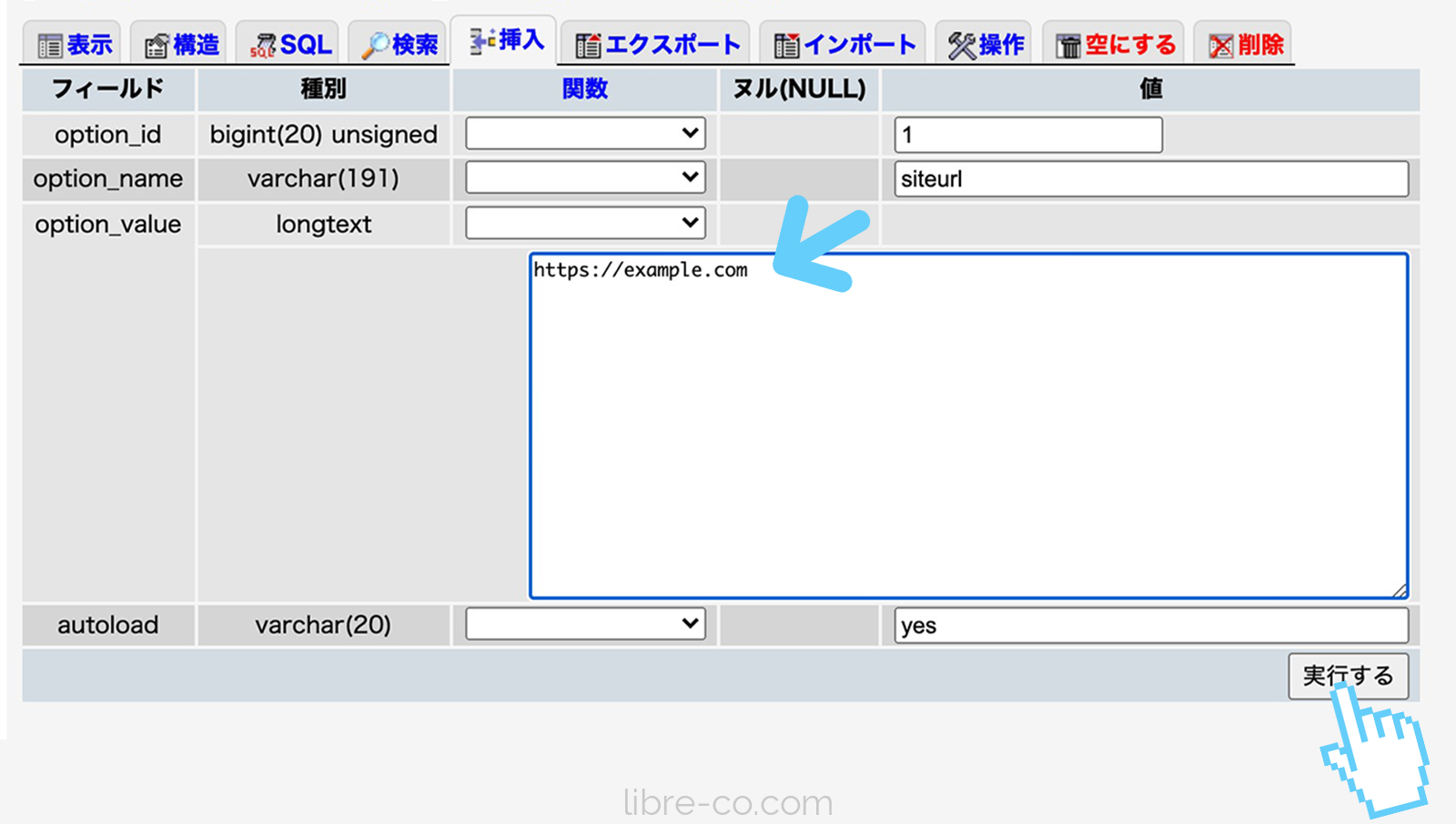
それぞれ修正ボタンを押し、変更するURLを入力したら、右下の「実行する」ボタンを押下。
これにて完了です!
再度WordPressのログインURLへアクセスするとログインできるはずです!
例) https://example.com/wp-login.php
おわりに
同じ現象が起こったときに、検索するとよくでてくるのが、以下の2文をwp-config.phpに加える方法でした。
wp-config.php
define('WP_SITEURL', 'https://example.com');
define('WP_HOME', 'https://example.com');
こちらでも一旦解決しますが、この方法だとWordPressの一般設定からアドレスとサイトアドレスを設定できなくなります。
また、この2文を消すと元に戻ってしまうのです。
逆に、wp-config.phpを修正しないと設定を変えられないので、簡単に設定を変えさせないというメリットもあります。
どちらを利用するかはその人次第ですが、update_optionの方がすっきりして私好みです。
参考になれば幸いです
参考にさせていただいたサイト:
[WordPress]サイトアドレスの設定を間違えてログインできなくなった | テクニカルノート
WordPress管理画面にログインできない!DBを書き換えて入る方法 | 仕方ぼっち
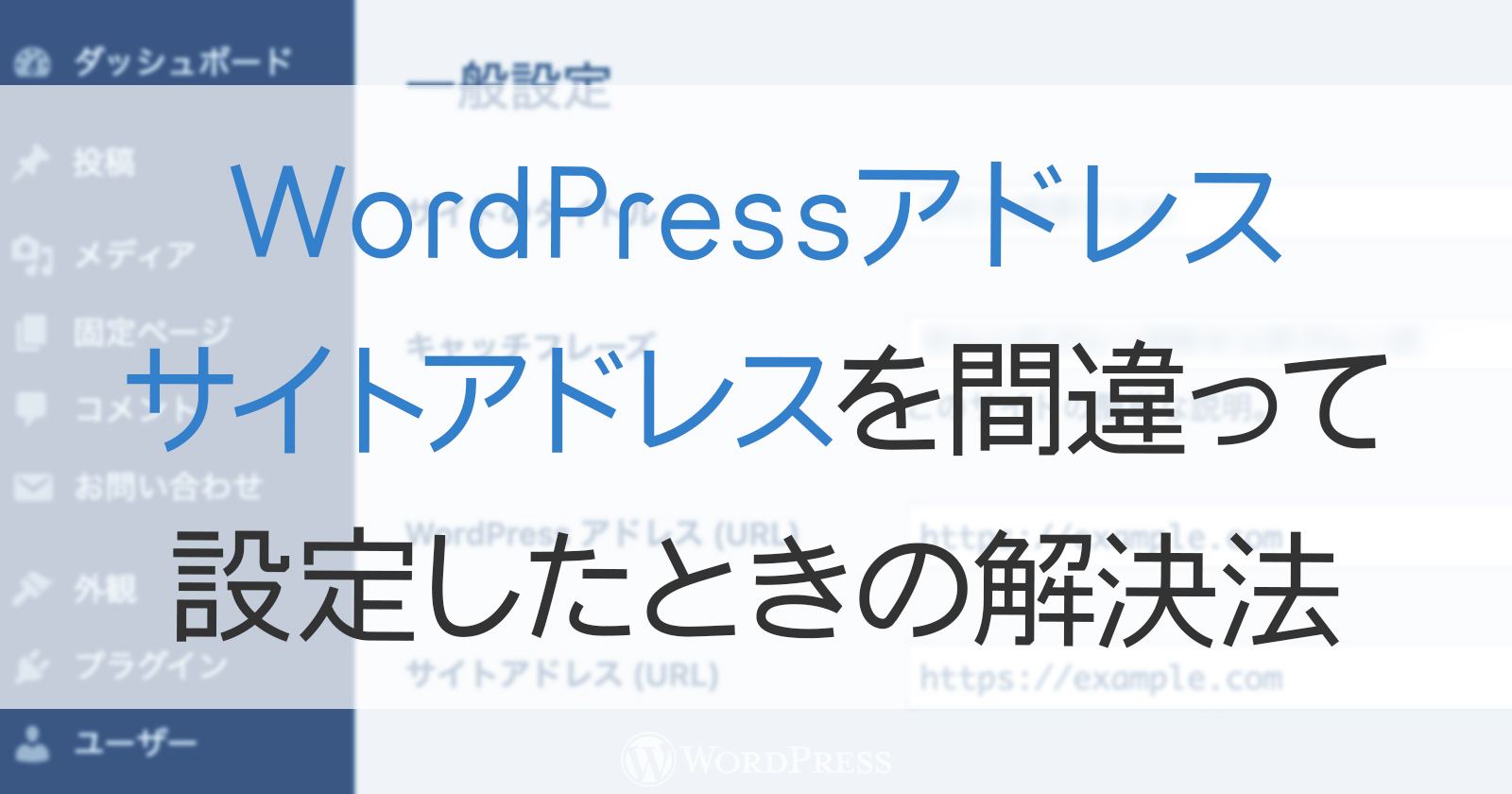


Comments
はじめまして。
ブログ記事拝見しております。
今回、「WordPressのURL設定を間違えて変更し、ログインできなくなったときの対処法」と言う記事を見て、試してみたのですが上手くいきません。
ConoHaを利用しているのですが、具体的な解決方法をご教示いただけませんか?
よろしくお願いします。
コメントありがとうございます!
気づくのが遅すぎてしまって、もう解決されてるかもしれませんが、、、
方法②はデータベースを編集できる項目があることが前提なのですが、ConoHaにはその機能が無いということでしょうか?ConoHaは使用したことが無いので、詳しくはわかりませんが。。。
その場合は、方法①でお試しください。方法①はどのサーバーを使用されていても方法は同じかと思います(^^)
はじめまして。
大変分かりやすい情報ありがとうございます。ブログ記事を拝見し、実際にphpMyadminからURLを修正することができました。しかし、ログイン画面へ行こうとすると、データベース接続エラーになってしまうのですが、これはどういう事かおわかりになりますでしょうか?ご教示いただけると幸いです。
はじめまして、コメントありがとうございます(^^)
サイトURLやWPアドレスを変更してデータベース接続エラーになったことがないので、あまりお力になれませんが、、、
データベース接続エラーはまた別の話のような気がします。。。
wp-config.phpのデータベース周りの情報が正しいか、サーバーは落ちていないかをご確認いただくのが良いかと思います。
はじめまして!
記事を拝見させて頂いております。
②のデータベース書き換えの方法で、手順どおり全て修正し、実行というボタンも押して完了したと思ったんですが、いざ変更後のURLで入り直そうしても下記のように表示されてログインできません。
このサイトにアクセスできません。
〇〇.comからの応答が長すぎます。
次をお試しください
・接続を確認する
プロキシとファイアウォールを確認する
原因は何でしょうか?
教えて頂けると大変助かります。
お忙しいとは思いますが、宜しくお願いいたします。
はじめまして。コメントありがとうございます。
こちらで記載してある方法は、あくまでも管理画面でURLを間違って保存したために404エラーになるのを修正する(もともとの URLに戻す)ものです。
もともとログインできていたURLには戻っているのでしたら、サーバーなど他の問題かと思いますので、改めて調べてみてください(^^)
はじめまして。
ブログ名を変更しようとURL変更したらログインできなくなって大慌てでした。
このサイトをみつけて大変助かりました・・・!ありがとうございました。
はじめまして、コメントありがとうございます!
とっても励みになります(^^)!
ワードプレスをはじめたばかりで、深く考えずURLを変えてしまい、頭が真っ白になっていたところ、
こちらのサイトに辿り着きました…!!!
わかりやすく記載していただいており、本当に助かりました…
ありがとうございます!!
お役に立てて嬉しいです!コメントありがとうございます、励みになります!!!